Managing Site Pages
If you are a Site Administrator you will be able to edit, add, or remove site pages. Site pages are different from the one-page member pages that can be associated with each member and are typically reached using your main navigational links or sub-links of those. In short they are your organization pages rather than your member information. Note this page is not where you actually modify the displayed content of the page. See the help on editing site content if you want to change the content of a page.
Getting Started
All of the management functions can be reached through a single link on your site. The exact linkage is dependent on your specific site, but it should be under a Members Only main link and a Manage Membership sublink. You should see a set of selectors as shown below. Note depending on your specific privilege and site configuration you may see fewer - this is normal.
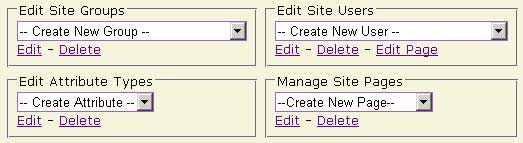
The Edit Site Pages selector is on the lower right. You can create a new site page by clicking on "Edit" with the "Create New Page" displayed in the selector. To modify an existing page, select the group using the pull down then click "Edit" to modify the page or "Delete" to remove the page.
The Edit Site Page Dialog
Refer to the following figure on the right as you read through all the Edit Group
options below. 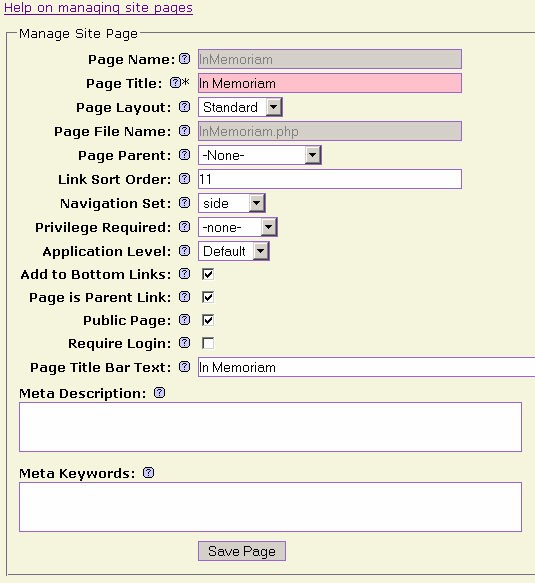 This shows an instance of a site page edit but the
activities apply to the creation of a new page as well. Notice the dialog has a number of fields that you must enter to setup the page and enable your links.
This shows an instance of a site page edit but the
activities apply to the creation of a new page as well. Notice the dialog has a number of fields that you must enter to setup the page and enable your links.
Note: This dialog is not where you edit the content of the page but rather is where you define the page on the site. As a site administrator you will have additional links in the greeting box to quickly enable you to modify content.
You will notice that in this example where you are modifying an existing page entry, the "Page Name" and "Page File Name" fields are grayed out and disabled. You can only define these two items when you are creating a new page.
The following describes each field on this form. Also notice that there is a ? link in the dialog that also describes each field.
Page Name: The Page Name is the internal identifier for this page. The page name must be unique and should not contain spaces. Choose a word that makes sense to you such as aboutMe or myEvents. Don't worry about uniqueness. The system will warn you if you choose a name already in use. Consider using the same word for this as well as the file name below.
Page Title: The Page Title is the name of the page as you will see it on the navigation bar. You should choose a name that is brief but is easily intuitive to the reader. In some environments the title is also displayed just above the main page area. Think of the page title as the user readable form of the page name.
Page Layout: Use this selector to choose a layout style for this page. Your
site will have at least one custom layout governing how the page appears.
The layout determines where the navigation bars are positioned,
the background, size, and numerous other characteristics that
make your site unique.
Page File Name: This is the file name of the server file implementing the page. We
recommend that you use the same name for the file as the Page Name
above. One difference is that the file name must end with a .php
extension. Note that this will appear as the last component in the
URL for this page and visible on the browser's address bar. Filenames
must be unique but the system will warn you if you chose a name
already in use.
Page Parent: Set this selector only if you wish to have this page appear on
a secondary or sub navigation bar. If you have a set of related
pages with where one is the main page for the set, you should use
this. Before you can use this for a sub-page, you must already
have the main page in place and marked as a parent page. When the
main page of a set is selected in the main navigation bar, the
secondary pages will then appear in the secondary bar, allowing the
user to browse through this related set. If you don't have a main
paged defined yet, just leave this un-set until you have created
that page then come back and edit this one.
Link Sort Order: The Link Sort Order is simply a number representing which position
you would like this page to appear on the specified navigational
link bar. If this page doesn't appear on a link bar, you can leave
this field blank. If you leave this blank or use the same number
for each page on the given navigation bar, the links will appear
in alphabetical order of the link names.
Navigation Set: Navigation Set is used to associate the page with one of your
navigation bars. Depending on how your site is laid out, you may
have a top and/or side bar. The specific names are defined for the
layout of your specific site. Note that these are called navigation
sets because you may have sub-navigation bars to enable linking
to pages in a set.
Privilege Required: Use this only if your site has users that can logon and some users
have a role or privilege to see pages others cannot. This is a
selection list of privilege types configured for your site. If you
have a page that should only be seen by users with this privilege,
select that privilege definition. The link in the navigational
bars will only appear if the correct user is logged in. Note, you
should also check the require login below.
Application Level: Application Level is normally set to a default level. It is only
needed for pages that require management functions not normally loaded
on every page. You most likely will only have one choice and the
default is usually the best choice if you have more.
Add to Bottom Links: Most sites have a navigation link set at the bottom of each page as a convenience for the user. This often is the same set of links as presented in the main navigational link bar but can have other links as well. Simply check this item if you wish this page to be included in the bottom link bar.
Page is Parent Link: Check this box if this page is the main page of a set of related pages. See Parent Page above.
Public Page: Check this box if you wish to make this page public. Your public site pages are automatically included in a notification system for the Google and Yahoo search engines. Normally it is good to have your pages included in these lists but there are some circumstances where you won't. For example, any pages that require a user to login to your site should never be included - the crawlers cannot login. You might wish to create a page that is viewable by anyone but not linked anywhere except perhaps in a private e-mail to your intended viewers.
Require Login: Check this if your site has login capability and the page should only be viewed by someone who can log into the system. It is best if these pages are grouped under a Members Only main link.
Page Title Bar Text: Use this to set the text that appears on the title bar of the browser when this page is loaded. Typically if this is blank, the server substitutes the title text of your home page.
Meta Description: The meta description is provided for the benefit of the search engines. It is typically a single paragraph (2-3) sentences providing an overview of this particular page. When this field is blank, the server substitutes the meta description of your home page.
Meta Keywords: The meta keywords are a list of search terms separated by commas. A search term can be single words, a short phrase, or even common mis-spellings of words. The terms should be set to words or phrases that you believe a user will enter in the search box when looking for a site such as yours.
NOTE: If you are trying to maximize search engine visibility you should make sure you fill out the Meta Description and Meta Keyword fields and that you use wording that is consistent with the content of your page. You can actually hurt your visibility or ranking if these fields don't match your page content. Search engine providers have done this in response to practices (particularly in the porn industry) of entering description and keywords that would match other types of searches.