Member Directory Help - Admin View
The member directory is intended to help site visitors to identify the person who is most suited to their needs. As a member with the privilege to see other members non-public information, your view is slightly different. Click here to see how a non-member will see the same example listing you see in the screen clipping below.
As an administrative member your view is even different from a regular member. Click here to see how a regular member will see this example. Depending on your specific role in the organization you may have fewer of the administrative functions. The administrative functions are selection by option, Download Results , E-mail List , and Edit.
There are several means to locate a member or set of members. You can browse a list which is sorted by the member's last name, browse by groupings we have created for our members, or search for keywords.
Depending on the method you choose you may have a list that is too long or too short. Be sure to try several methods to get a list of several members that match your needs the best. The list you see will be similar to the screen clipping below. Each person will be listed by name and one or more of their characteristics will be shown. In the example below you see that this person has "websites" as a specialty. Other information including information that the person chooses to keep non-public will also be shown.
Read below for more detail on the selection and results. The only real difference is that you see the listed member's non-public information highlighted in red. Be sure to respect other member's privacy and do not pass on any of their non-public information without their approval!
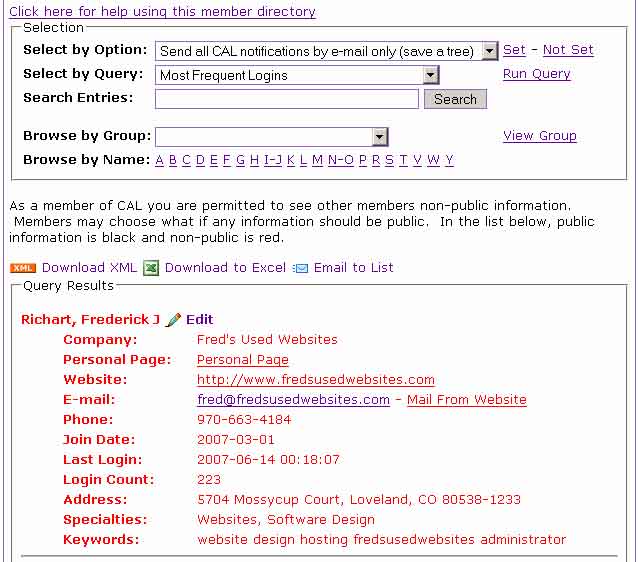
Selection Box
Selection by Option: Use this to produce lists of members based on their personal option selections. The options include things such as member's directory listing choices, e-mail masking, and other site-specific member options. Use the drop down selector to pick an option then click on either the "Set" or "Not Set" link. Each will produce a list of site members that have the option set or not set respectively. Combined with Download Results this is a powerful way to maintain lists of your membership. For example you could have an option for members to select if they want only e-mail notifications (not postal mail). By selecting that option you can easily get both the list of members that want postal mail and those that do not.
Select by Query: Use this selection to produce lists of members based on custom queries written specifically for your site. At this time you cannot create the custom queries yourself but they can easily be added by Fred's Used Websites. Note, the queries must result in a list of member entries, but can utilize almost any related table in the table set to qualify that list. They are powerful ways for your organization to produce downloadable lists of members where none of the other selection options produce the list you want.
Search Entries: Use this to type in your own keywords and click "Search". The attributes of all listed members are searched for the given keywords and a list of members is returned. The list is ordered by how well each matched the search term with highest scoring members listed first. A member's information must contain at least one of each keywords you type. So if you do not get a match try using another or fewer keywords or if you get too many, try adding keywords to narrow the result.
Browse by Group: Use this selector to get a list of members by group or category as defined by this organization. Click on the pull down and select a group, then click "View Group" to get a list of members that belong to the selected group. The selection you see is hierarchical with sub groups indicated by leading dashes. Typically the top level will return all or most of the membership. For example, if the top level is members and the membership includes a sub-category of fiction writers and fiction writers contains sub-categories of adult and children book fiction writers; you will see a group hierarchy as follows:
Member
- Fiction
- - Adult Books
- - Children's Books
As you select lower down in the hierarchy (i.e Adult Book) the result list will be fewer members but more specific. When you select "Fiction" you will get all the members who are adult book and children's book writers plus members who may have more generally categorized themselves fiction. So, if your result list is too long select a sub-group and consequently if it is too short select higher up to become more general.
Browse by Name: If you know the name of a member you can select by name. You will see a series of links that are the letter of the alphabet or a grouping of letters. Each letter link contains the members who's last name begins with that letter. The list under each member is sorted alphabetically by last name then by first.
Results
Members have the option to limit the personal information about themselves that is listed or not be listed at all. The list you see are only those members who have chosen to be listed. The minimum amount of information you will see is their name and their specific attributes (i.e a specialty of websites in the above example).
Other information may include website information, phone numbers, e-mail address, company, and mailing address. You may find:
Personal Page: Members may have a personal page on this site. If they do, you can click on the link to view their page and read what they have to say about themselves.
Website: Members who have their own websites can list them in the directory. Clicking the link will take you off this site and onto the member's own site where you can browse through even more information about the member.
E-Mail: There are two options for e-mail. Due to the problems with SPAM, members may choose not to make their e-mail address directly visible. If a member chooses to mask their e-mail address but still wish to be contacted by e-mail, you will only see the "Mail from Website" link. Clicking on this link will bring up a dialog which permits you to type in your information and a message that will be mailed to that member. When you see another link with the e-mail address visible, clicking that link will cause a new message to be sent directly from you own mailer.
Administrative Result Functions
As an administrator you may have some or all of the administrative result functions. Refer to the screen clipping above for an example of each.
![]() Download to Excel: When you have this link you are able to download the result list to your computer. By clicking this link the server generates an Excel (.xls) file. You can open this file directly with Excel, Open Office, or upload to Google Spreadsheets.
Download to Excel: When you have this link you are able to download the result list to your computer. By clicking this link the server generates an Excel (.xls) file. You can open this file directly with Excel, Open Office, or upload to Google Spreadsheets.
![]() Download XML: When you have this link you are able to download the result list to your computer. By clicking this link the server generates an XML file containing a breakdown of personal information for each listed user. The key capability is that you can then import this XML file into a spreadsheet such as Microsoft Excel. When you click the link, you should see a download popup dialog for the file "MemberData.xml". Save the file to a location of your choosing on your disk.
Download XML: When you have this link you are able to download the result list to your computer. By clicking this link the server generates an XML file containing a breakdown of personal information for each listed user. The key capability is that you can then import this XML file into a spreadsheet such as Microsoft Excel. When you click the link, you should see a download popup dialog for the file "MemberData.xml". Save the file to a location of your choosing on your disk.
To import this XML file into Microsoft Excel, open a new workbook and select a cell. On the menu list select "Data" then in the drop down select "XML" and in the sub-menu "Import...". This will popup a browse menu. Use this to locate the file you just downloaded and select it. You should then get a dialog asking where to import. Select the "XML in existing worksheet:" option (the cell you selected should be entered) and click OK. You should now see the data appear in a series of columns. Currently you do not have an option to select what information is downloaded. Just select and delete the columns of information you do not want.
One feature of Excel is that once imported your spreadsheet can remain linked to the XML file. If you replace the contents of the XML file you just imported then click "Data"->"XML"->"Refresh XML Data", the table in the spreadsheet will change to the contents of the latest download.
![]() E-mail List: When you have this link, you are permitted to send a group e-mail to each member of the result list. Given that you can do searches or list members by options they have selected, this becomes a very powerful way to generate a group mail list. When you click on the link you will go to a site mail page that allows you to type in a message to be sent to each member that was on the result list.
E-mail List: When you have this link, you are permitted to send a group e-mail to each member of the result list. Given that you can do searches or list members by options they have selected, this becomes a very powerful way to generate a group mail list. When you click on the link you will go to a site mail page that allows you to type in a message to be sent to each member that was on the result list.
![]() Edit: If you have the capability to edit other member data, this link should be visible on your result lists. It is simply a shortcut method to go to the edit member dialog for that member.
Edit: If you have the capability to edit other member data, this link should be visible on your result lists. It is simply a shortcut method to go to the edit member dialog for that member.